English Online Help Topic Mobile devices
6.7.1.2 Mobile devices
If you want to synchronize your mobile device (Pocket PC or Smartphone with
Windows mobile) with SiDiary, there are some different settings. In most cases SiDiary
finds them automatically, but sometimes you have to do them manually:
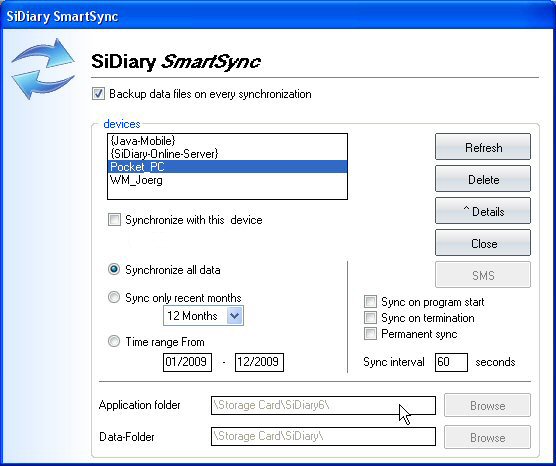
In the example above the PC is connected with the mobile device 'WM_Joerg'.
You can see that the connection is activated, when Browse-buttons are activated. If the devices were not connected,
the Browse-buttons were inactive (= grey), i.e. they could not be used then.
You can adjust the directory settings only for
the device that is actually connected to your PC. If you use for example a
memory card in your mobile device, you can also adjust the data directory
there, although the application is installed in the main storage. When you
modify the data directory on the mobile device, SiDiary will move all already existing
data in the new directory!
To adjust the program directory, please click on
the Search-button next to the input box
for the program directory and the following screen will open:
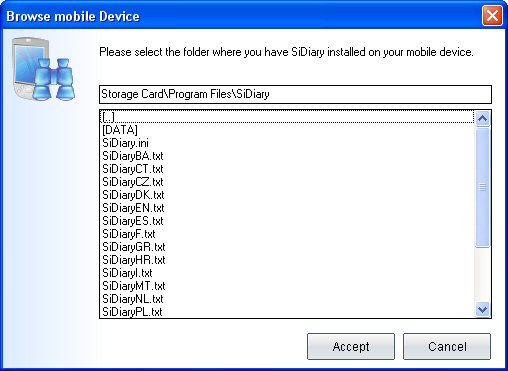
Now you can enter the file path in the input box
or navigate through the directories
until you get to the SiDiary directory (see example above). Directory names are
in square brackets. By double clicking the two points you reach the
next higher directory level.
Repeat this procedure for the data directory.
In the example above, the data directory is stored
on the memory card (storage card) in the program directory of SiDiary (\program
files\SiDiary\) in a subdirectory named "Data". This would be a good
storage place:
- It is
located on the storage card and can not be deleted because of energy loss
(empty battery).
- It is located outside of the
directory 'My Documents' and Microsoft ActiveSync therefore has no direct
access, which sometimes can cause problems.
The SMS
button opens the screen (see example below) for the configuration of the
automatic SMS (short message / text message) delivery for critical values:
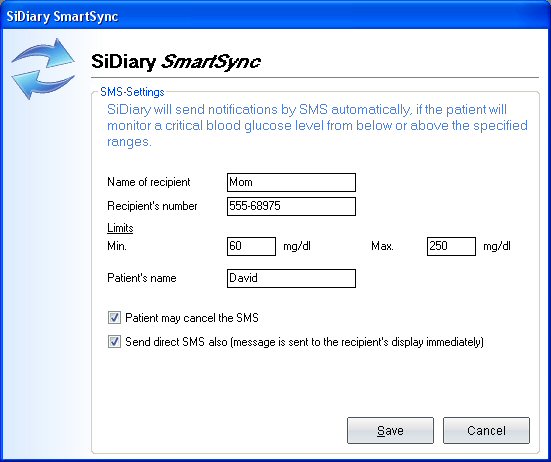
In this screen you can enter the recipients name and phone number.
(Please enter only a phone number that can receive short messages/text
messages! – usually cell phones).
In addition, you can enter your own target
limits. When you get over/under your target range, SiDiary will send a message.
In our example above SiDiary would automatically send a short message
with the mobile, when the patient enters a value below 60mg/dl or above 250
mg/dl (the target limits can also be entered in mmol/l – if this unit is selected
in the profile data).
In this screen an additional selection option is Patient may cancel the SMS, whether the patient can stop the SMS /
text message transmission. If you deactivate the checkmark in this input box,
the text message will be send automatically, when the patient enters a critical
blood glucose value in the logbook. If you activate the checkmark in this input
box, SiDiary will send a query to the logbook owner, that the text message will
be send soon, but there is still the possibility for the patient to stop the
text message transmission.
When you
select the option Send direct SMS also
(message is sent to the recipient's display immediately), SiDiary will send 2
SMS text messages. The most common text messages are the ones, which will be displayed
on the mobile with an envelope icon. The recipient can now open the text
message in the SMS inbox. The message is stored on the mobile and can be
reopened again later. This
kind of text messages are used by SiDiary as standard.
Additionally
SiDiary can also send a direct message. In this case a second message will be
sent. The second message will appear directly on the screen of the recipient.
The recipient will not have to open the SMS inbox!
Notice: Please consider that
you will have to pay the usual costs of your cell phone contract for the SMS
transmission (unless you have a cell phone contract with unlimited text
messages). With the option 'Send Direct SMS also' two
SMS messages will be sent, which means double costs.
If
you close the details of the SmartSync-Settings (or re-open it) you will see
the MasterSync button:
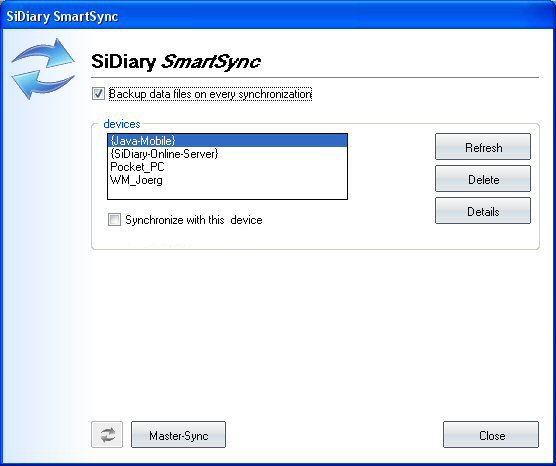
MasterSync means, that on the
marked device (in this example ‘Java-Mobile’) all SiDiary-Data will be erased
and then filled with the content from SiDiary on your PC.
So you should use this function very carefully
and first make a backup!